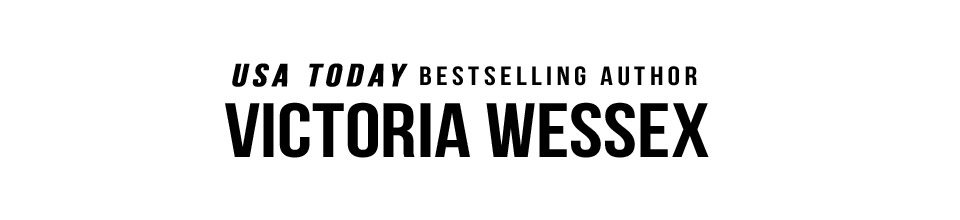If you’ve found this page, you’re probably a reviewer who’s been sent a .mobi file by me or by another author. Confused about how to get it onto your Kindle? Wondering if you can read it on your iPad or Android phone? Read on.
How can I read this .mobi file?
You have two choices.
- Use one of Amazon’s free Kindle apps to read the file on (deep breath) your PC, Mac, iPhone, iPad, Android phone or Android tablet, Blackberry or even some models of the Nook HD. All of Amazon’s Kindle apps can be found here: Amazon Kindle Apps.
- Read it on your Kindle.
How to open a .mobi file using a Kindle App
Open the email that has the attached .mobi file on your chosen device (e.g. check your email on your phone or on your PC). Double-click (or tap) the .mobi file and it should open in the Kindle App. On a PC, you can save the .mobi file to your desktop and then double-click it. Some devices (like the iPad) don’t always play nice when opening attachments. Opening the email in e.g. Gmail seems to work better than using Apple’s own email software. Or use the email method below.
How to get a .mobi file onto your Kindle or into your Kindle App by emailing it
Note! If you have a Kindle with Whispernet (i.e. it receives ebooks over the mobile phone network instead of via WiFi) then be warned that Amazon make a charge for sending documents to it via email! As long as your Kindle is connected via WiFi when you send the book, you should be fine, but I wanted to point it out. You can read more about this here.
This is by far the best method. It only takes a few minutes the first time and, after that, it’s as simple as forwarding an email. It doesn’t work for the Kindle App for PC or Mac – if you want to use those, just double-click the .mobi file to open it.
- You need your special kindle.com email address. Yeah, I know, you didn’t even know you had one. Amazon assigned it to you when you registered your Kindle or registered a copy of the Kindle App. Here’s how you find it.
- Go to Amazon.com and sign in using your normal account you use to buy ebooks.
- Go to “Your Account” (top right, just under where it says “Hello, (your name)”) and a menu will appear. Find “Manage Your Content and Devices” and click it.
- You should now be looking at a page with a big list of all the ebooks you’ve ever bought. There are three tabs. Click the “Your Devices” tab.
- There will be an icon for each Kindle or each copy of the Kindle App that’s registered to you. Click the one you want the book to appear on, e.g. “My Kindle Paperwhite” or “Jane’s iPad.”
- You should now see a section called “My Kindle” and, just under that, there’s an email address. It’ll look something like: janedoe@kindle.com. That’s what you need. Note that each of your devices has a slightly different email address.
- Now forward the email I sent you – the one which has the .mobi attached – to your kindle.com email address. Here’s the important part: when you forward the email, you need to forward it FROM the email address you use to sign in to Amazon.com (Amazon only want YOU to be able to send things to your Kindle). Don’t panic if my email was sent to a different address. Just forward it to the correct address, then forward it again to your kindle.com address. Easy, right? And now that you know your kindle.com email address, next time you can just forward my email straight to it and you’re done.
- The book should appear on your Kindle, usually within a few minutes. If it doesn’t, go to the menu on your Kindle/Kindle App and do “Sync and Check for Items.”
- Tips: If you have to do the “forward and then forward again” trick in step 8, there’s a way around that. You can add the email address you receive emails from me on to your list of “people who can send stuff to my Kindle.” You’ll find this setting on the “Manage Your Content and Devices” page you just went to above, under the Settings tab. Scroll down quite a bit. It’s called “Approved Personal Document E-Mail List.” Add the email address there, and next time you can just forward the email straight to your Kindle.